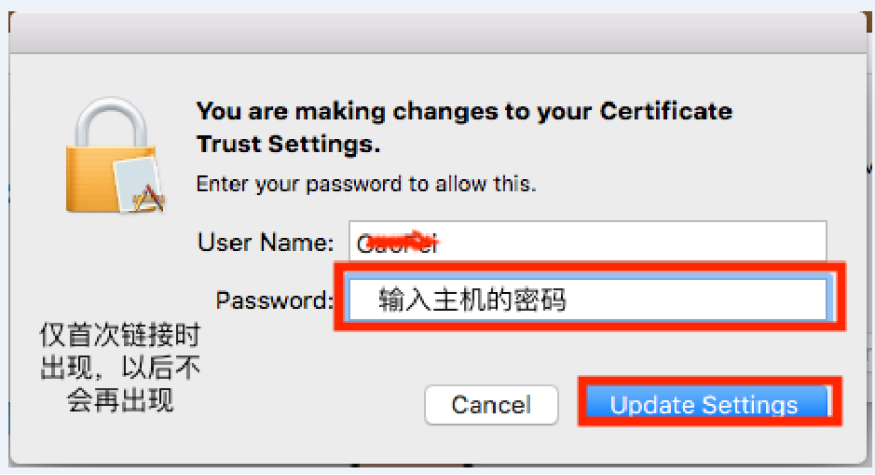一、Win10操作系统下的配置
1. 首先需要确保在信号覆盖范围,如果原来已经连接过但配置不成功的请先删除(忘记)。
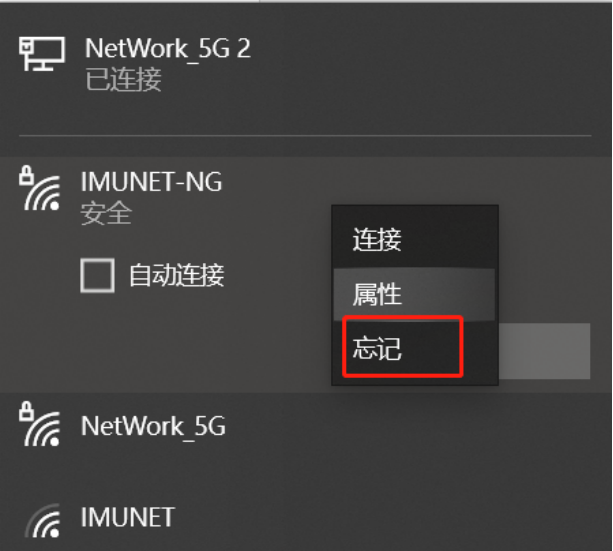
2. 环境确认后,通过“网络和Internet”进入“网络和共享中心”,如图1图2图3所示。
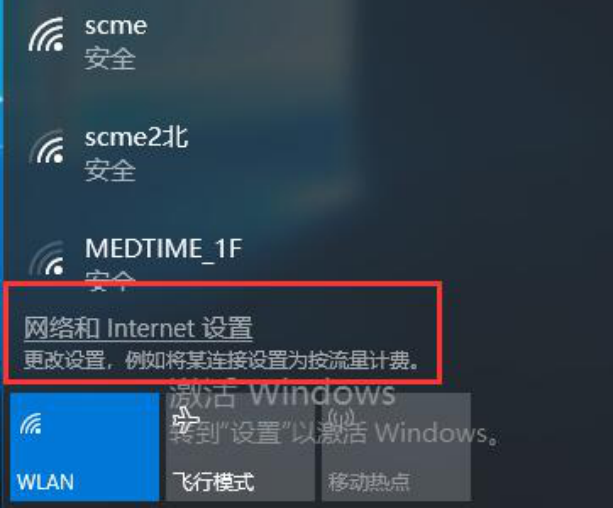
图1
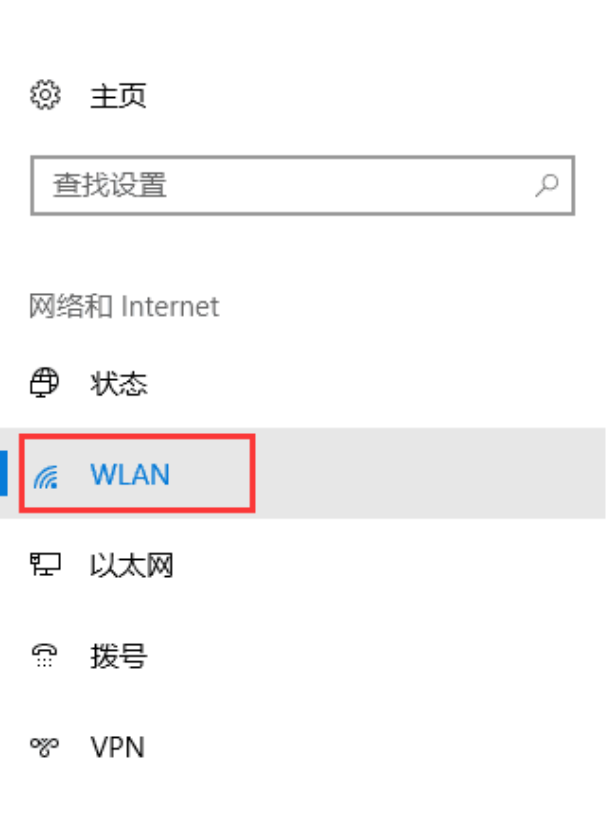
图2
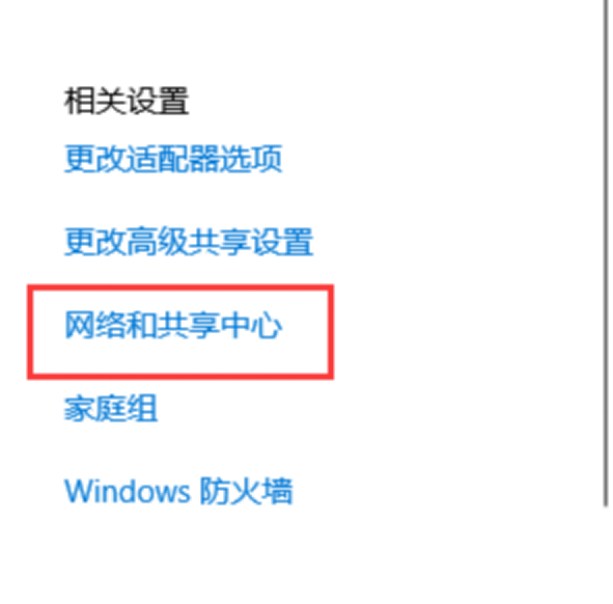
图3
3.选择“设置新的网络连接”,选择“手动连接到无线网络”如图4所示。
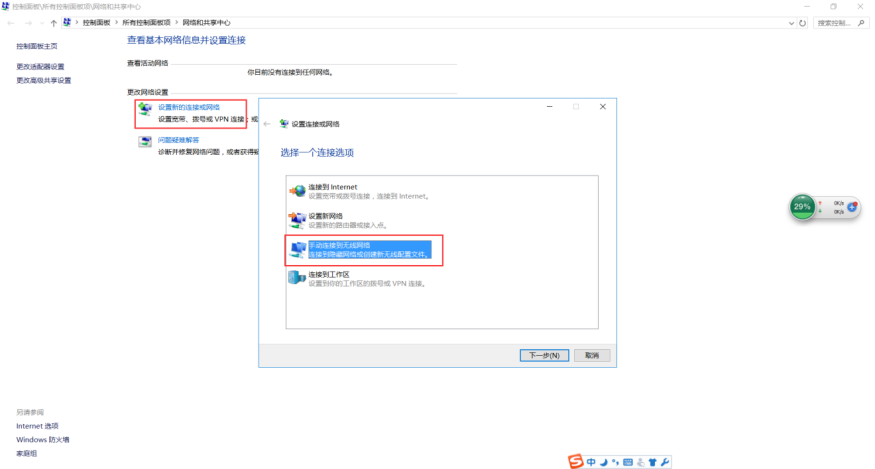
图4
4.进入无线网络设置,具体设置如图5所示,完成之后进入图6所示,然后按图一步步执行。
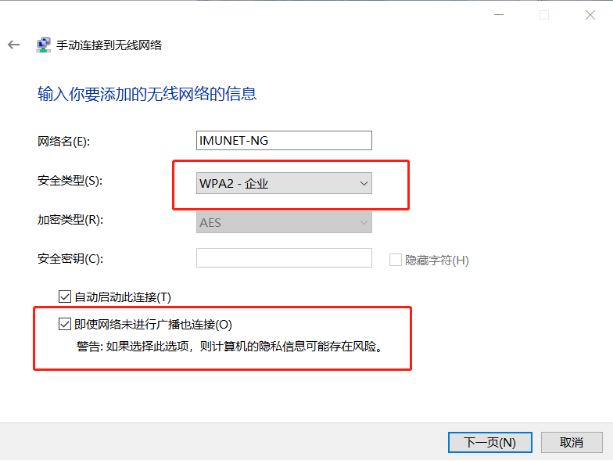
图5
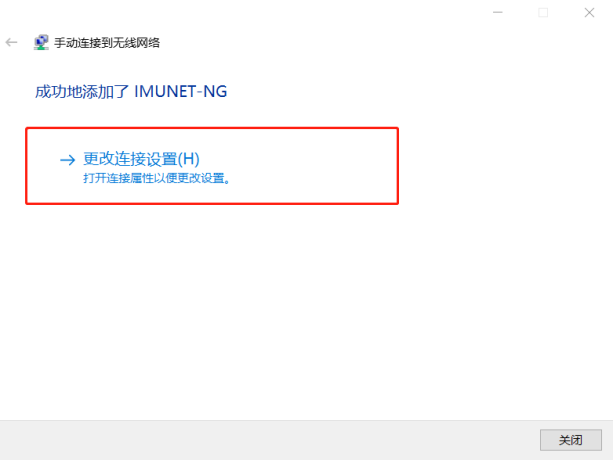
图6
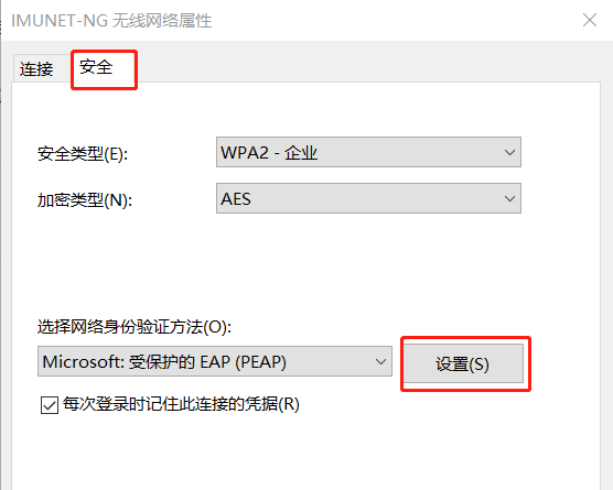
图7
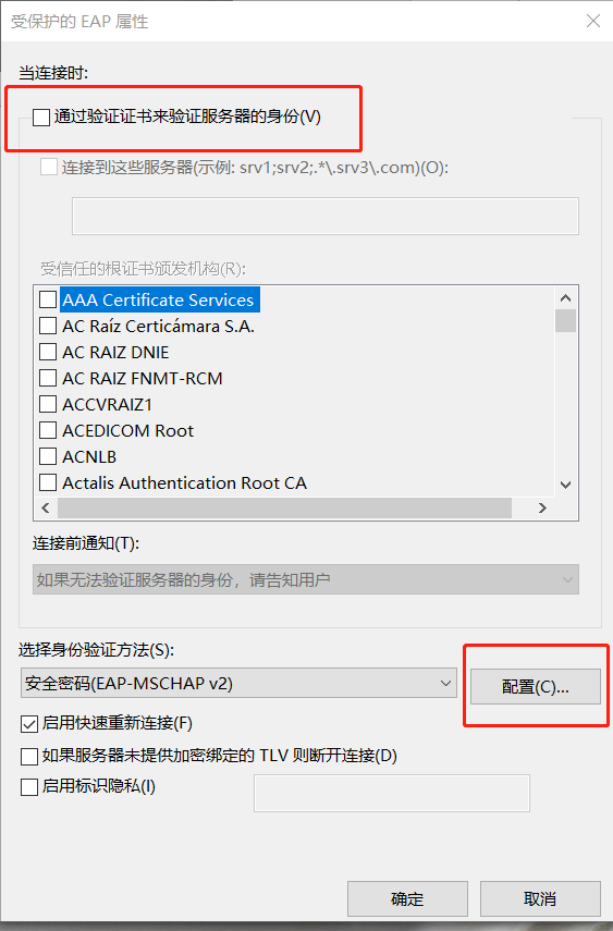
图8
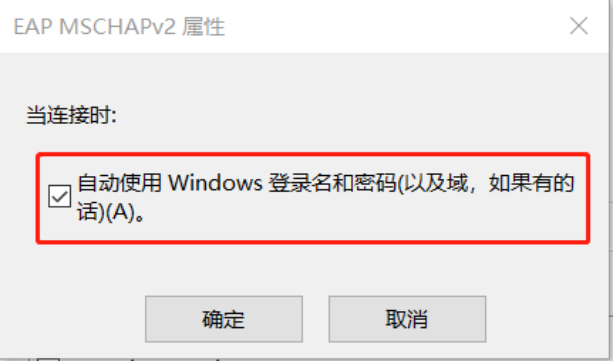
图9
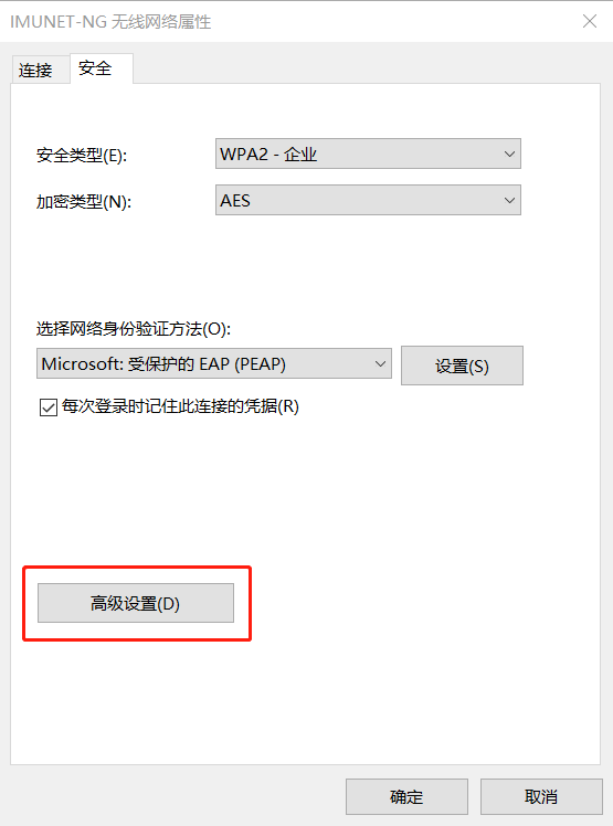
图10
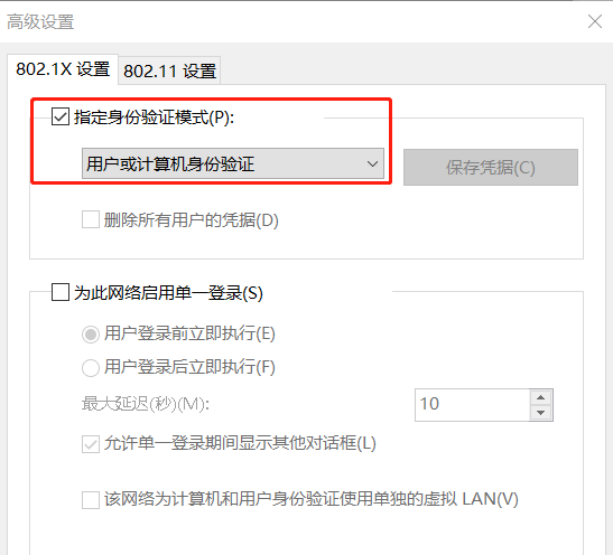
图11
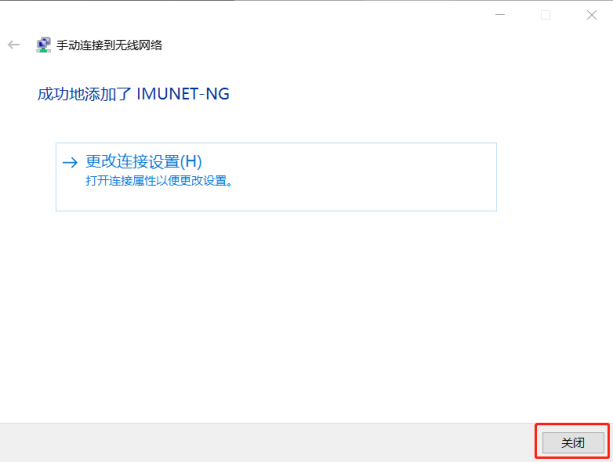
图12
5、在连接网络里选择网络名为IMUNET-NG的无线网,点击“连接”
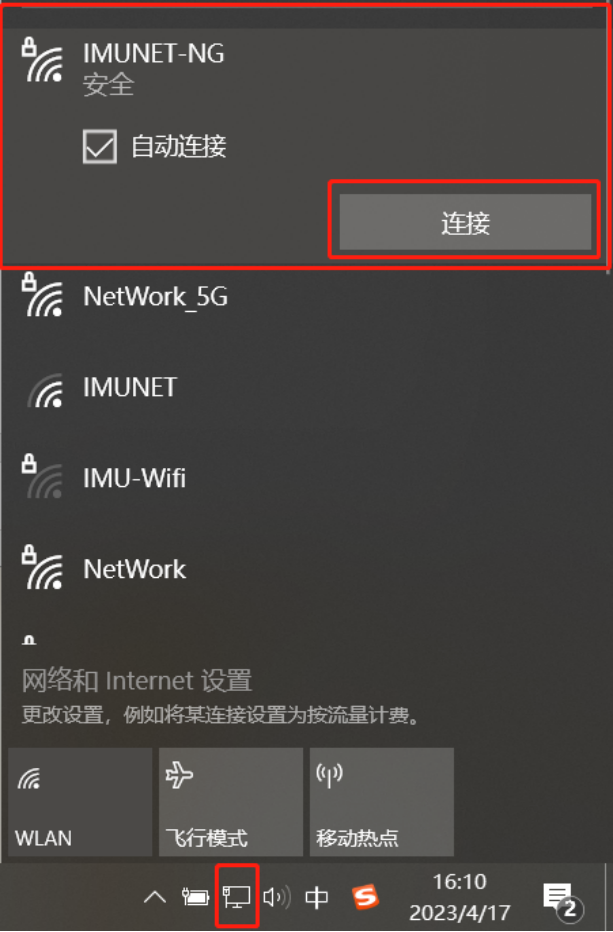
6、在弹出的网络身份验证中输入自己原有校园网的用户名及密码点击确定完成连接
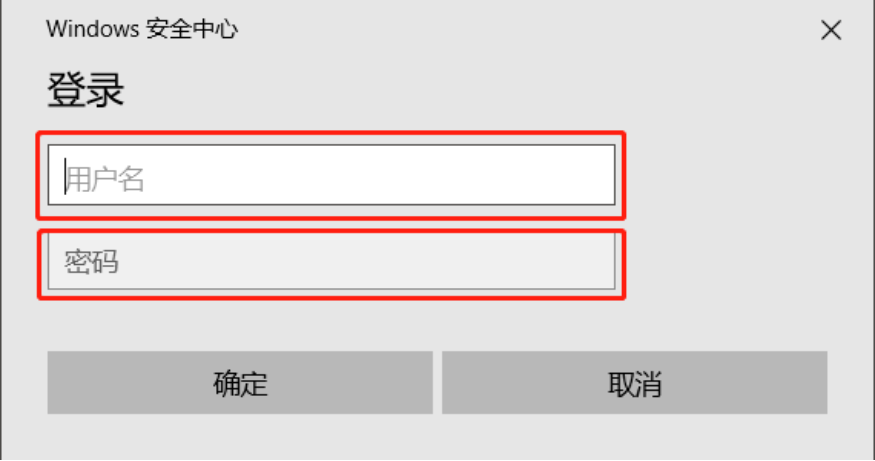
二、Windows8和Windows8.1配置界面相同如下设置
将鼠标指针放到Windows8系统的桌面右下角或右上角屏幕右侧会弹出如下菜单根据红色方框进行设置如下列图例所示。
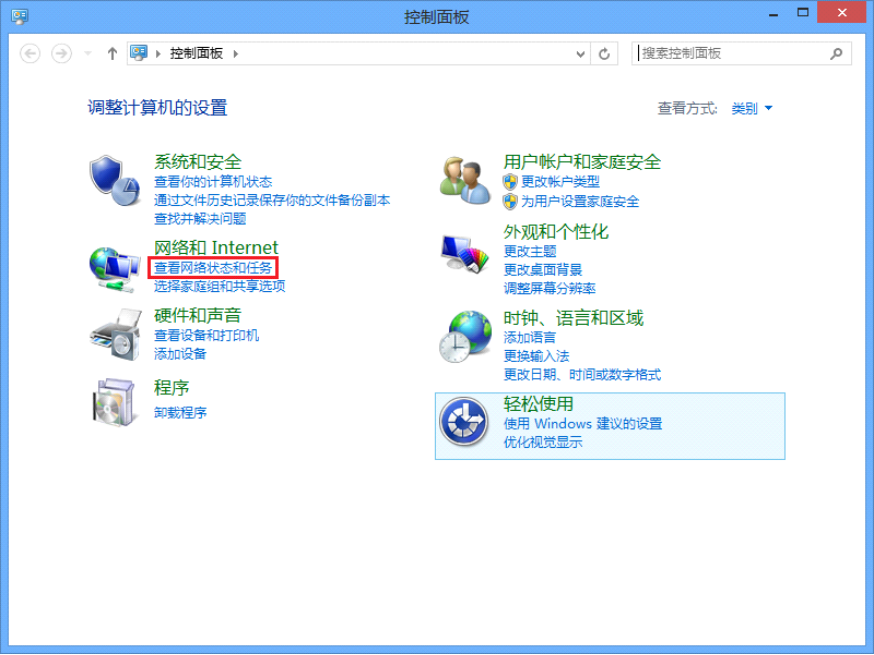
选择“设置新的网络连接”,选择“手动连接到无线网络”如图4所示。
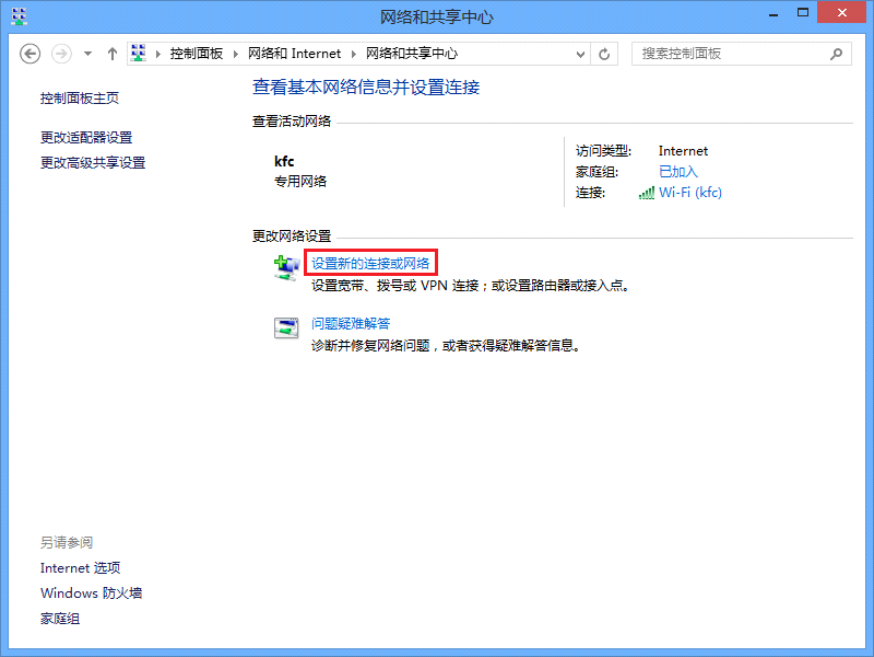
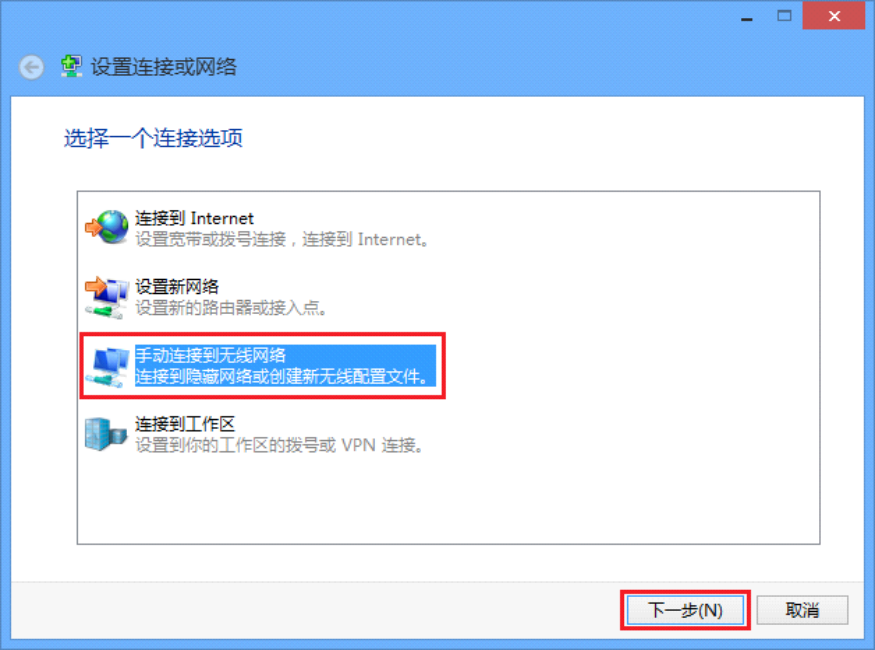
进入手动连接到无线网络如下列红色方框内容填写或选择
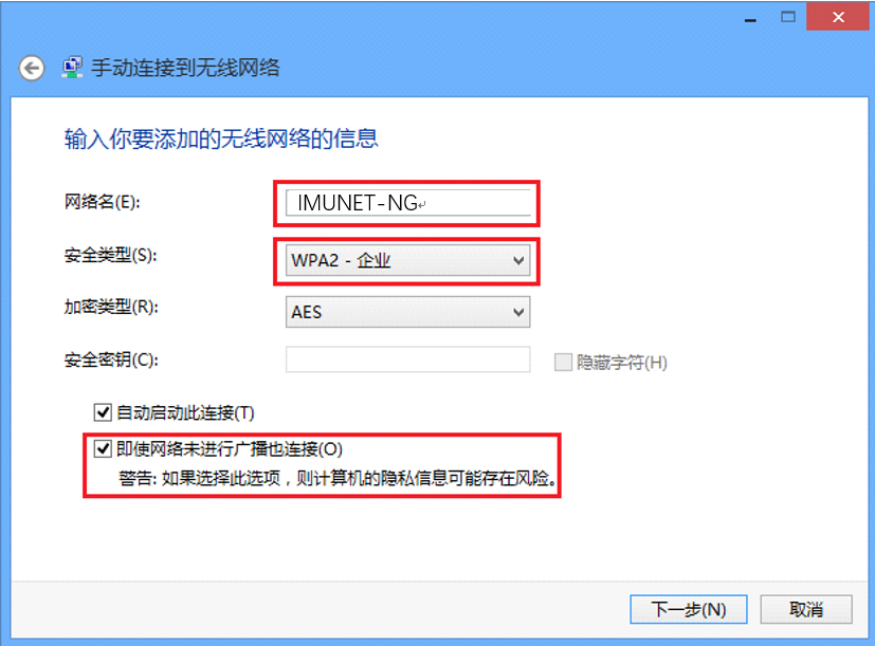
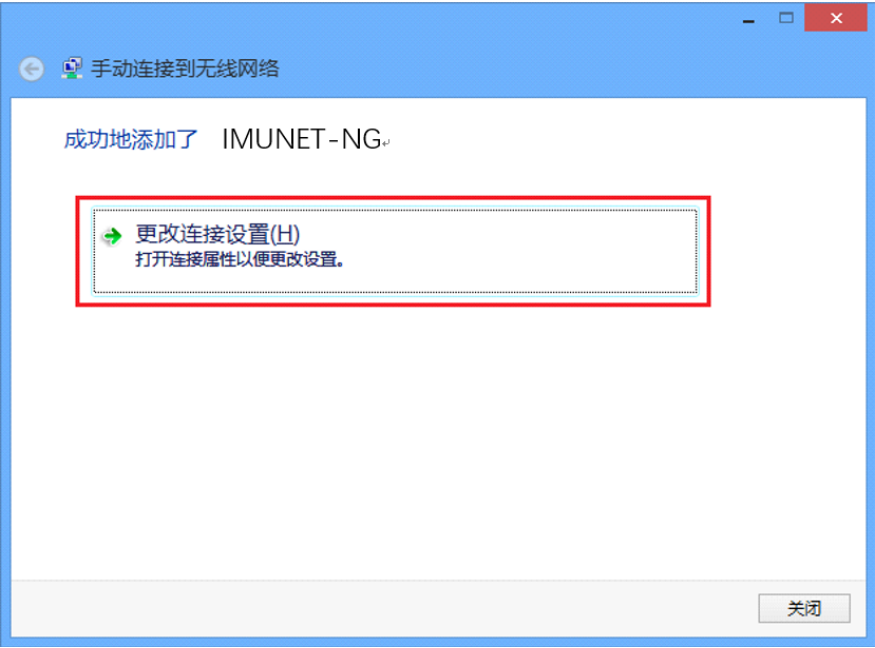
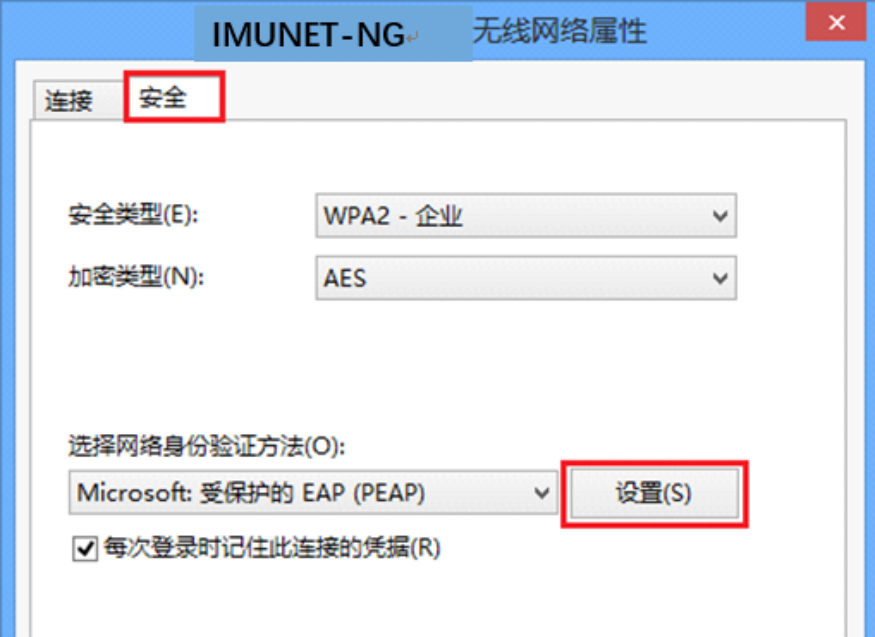
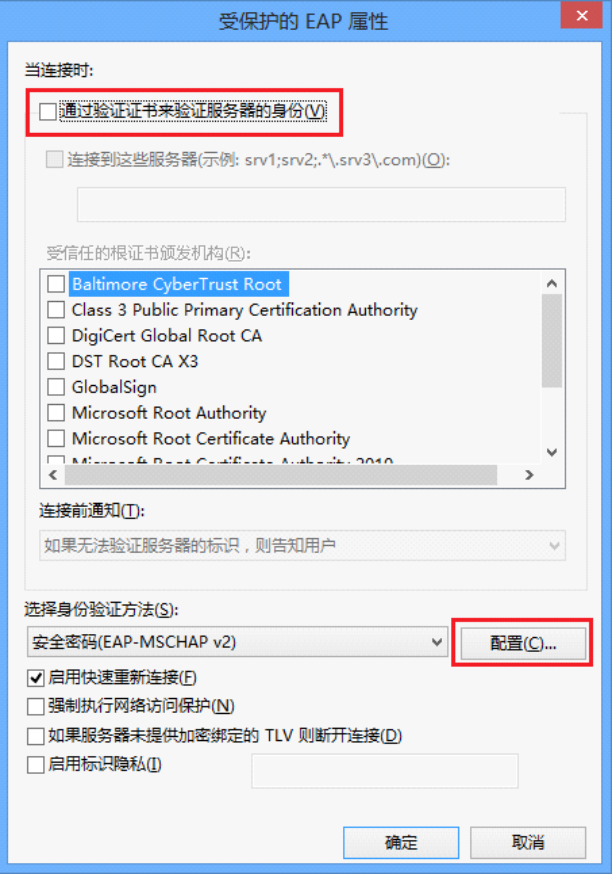
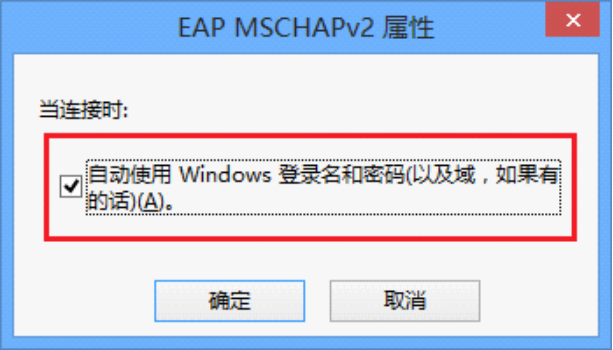
上图勾选完点两次确定后如下图点击高级设置
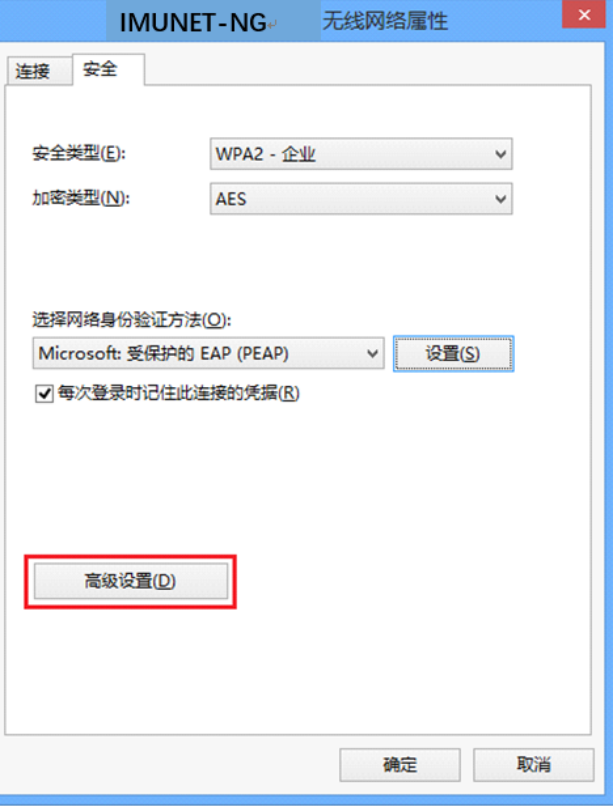
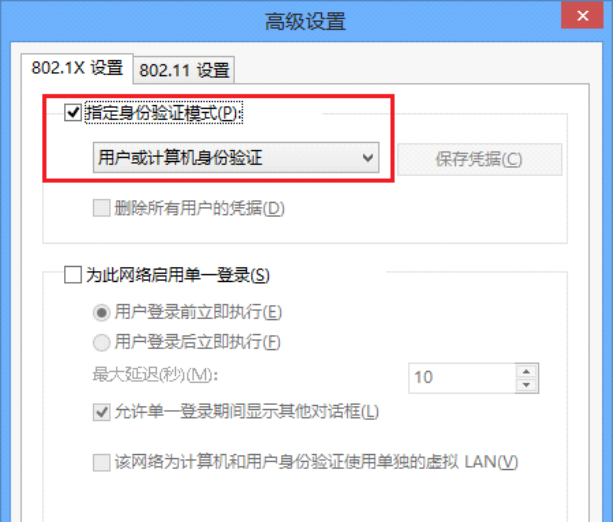
上图配置完点两次确定,最后配置完后如下图点击关闭
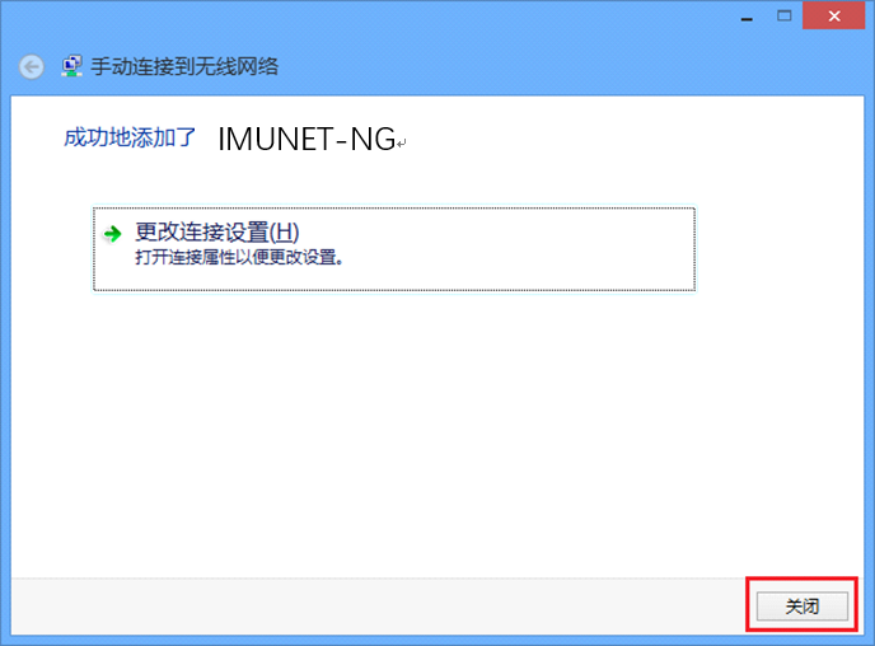
点击屏幕右下角的无线网络图标后选择IMUNET-NG

在弹出的网络身份验证中输入自己原有校园网的用户名及密码点击确定完成连接
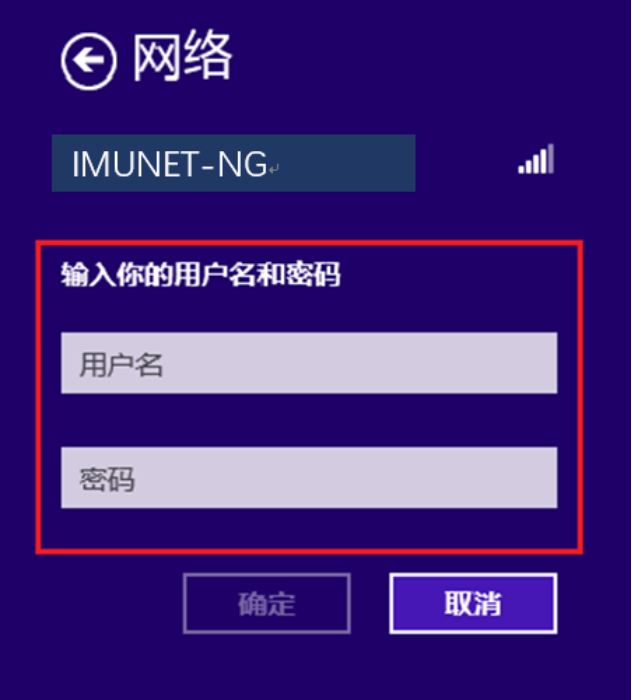
三、 Windows 7操作系统下的配置
第一步:
点击网络,点击“打开网络和共享中心”
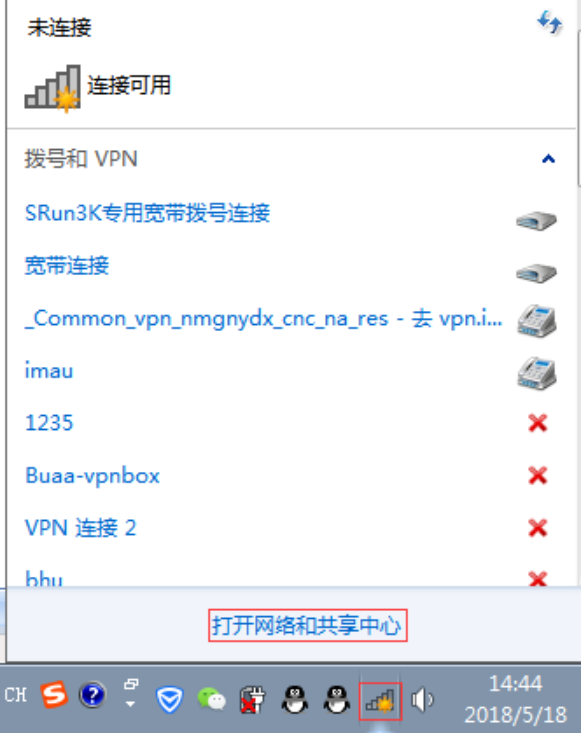
第二步:点击“管理无线网络”
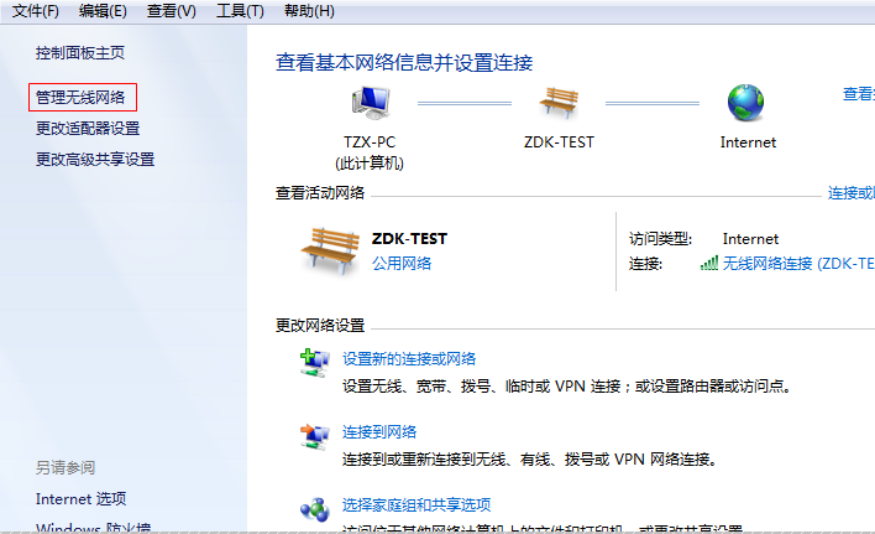
第三步:点击“添加”
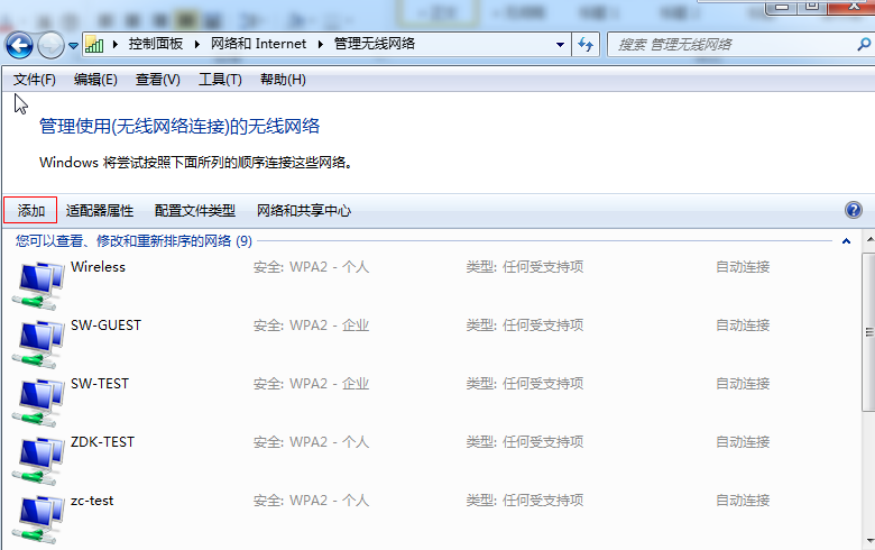
第四步:点击“手动创建网络配置文件”
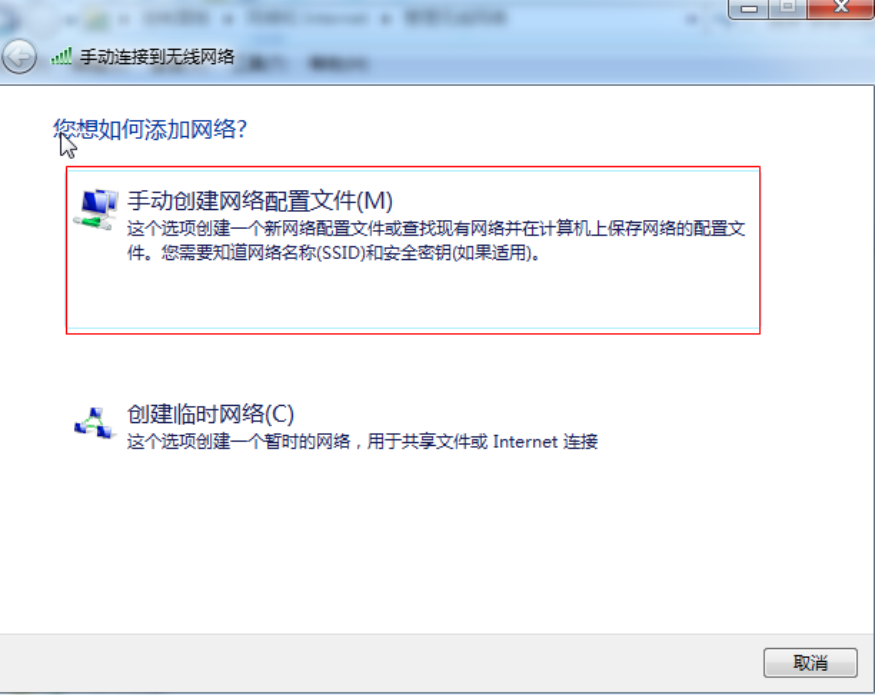
第五步:
在网络名中输入:IMUNET-NG
安全类型选择:WPA2-企业
勾选:即使网络未进行广播也连接
点击下一步
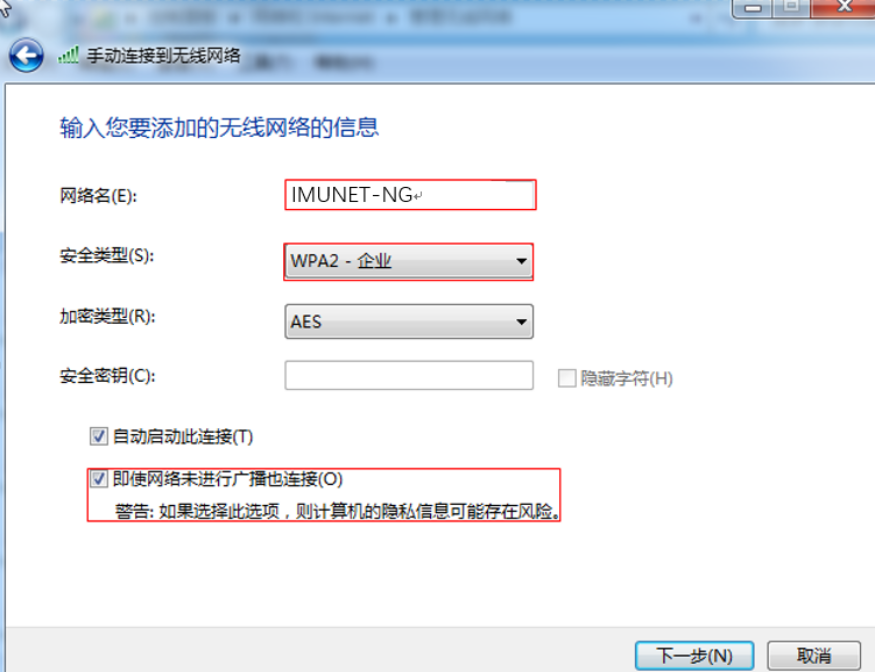
第六步:点击“更改连接设置”
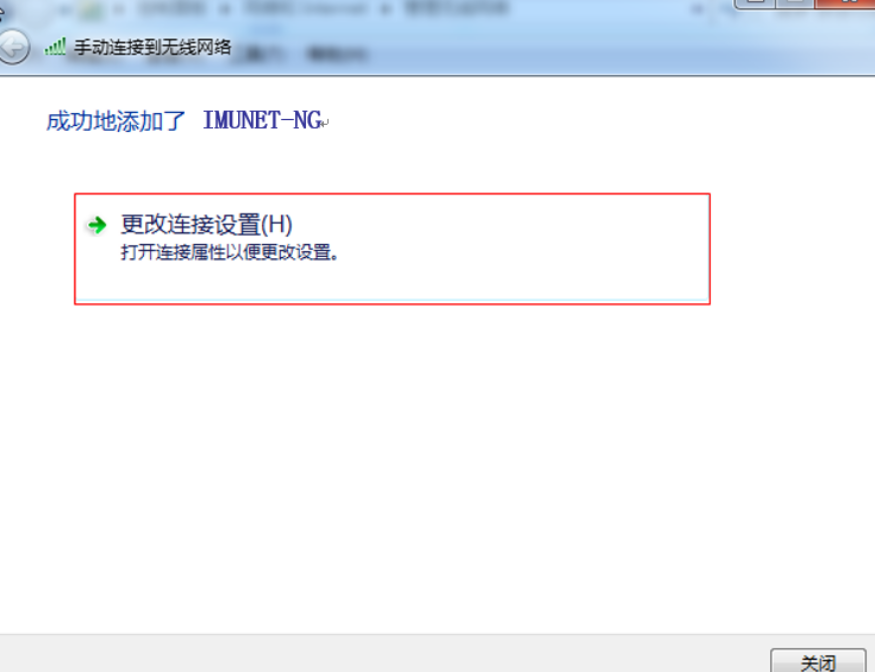
第七步:选择“安全”,点击设置
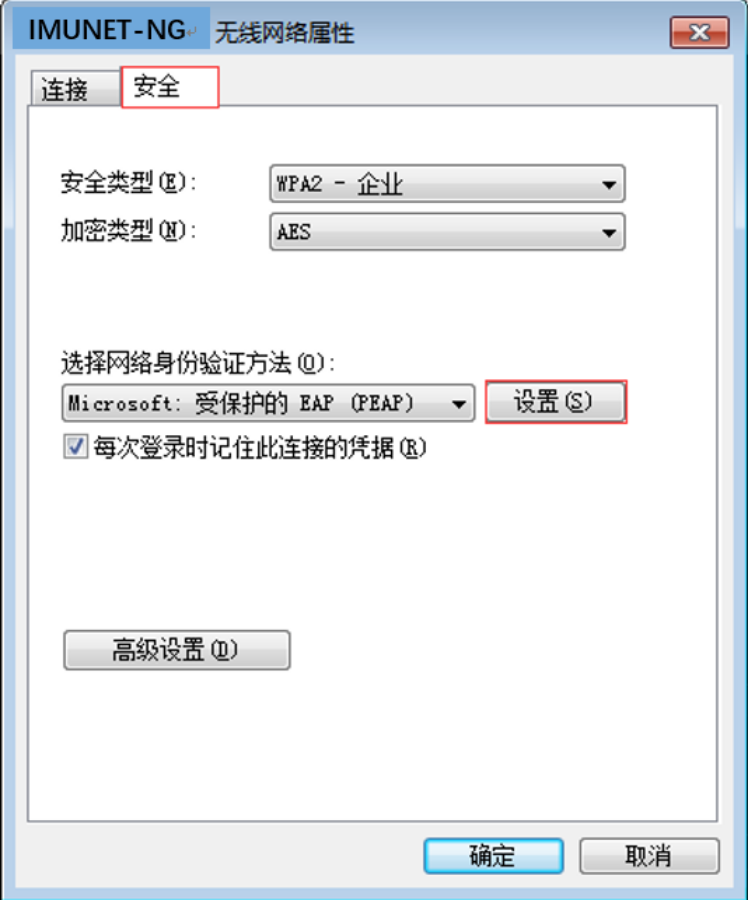
第八步:取消“验证服务器证书”,点击“配置”
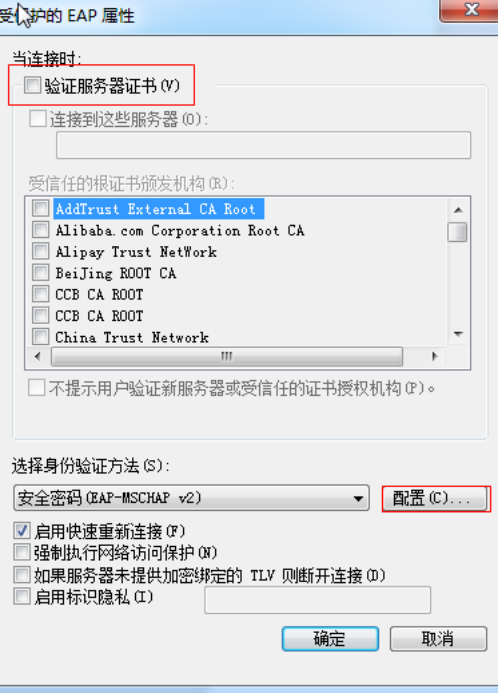
第九步:取消“自动使用windows登录名和密码”
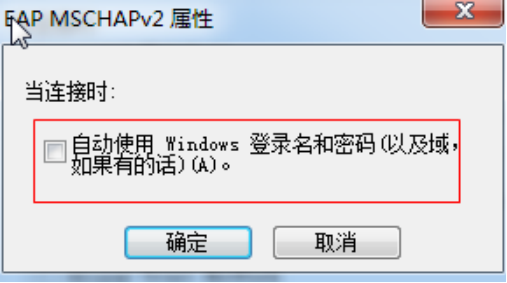
第十步:连续点击两个确定返回到下面界面,选择“高级设置”
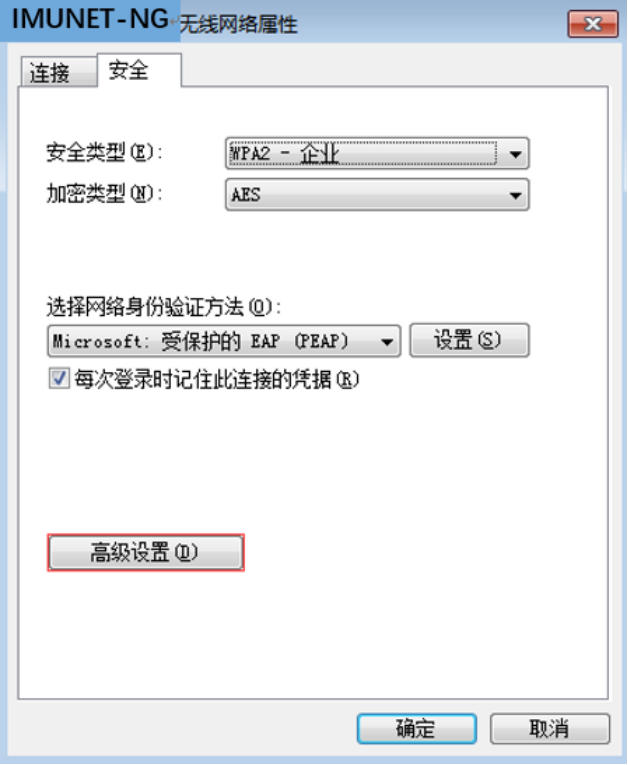
第十一步:勾选“指定身份验证模式”,再点击确定
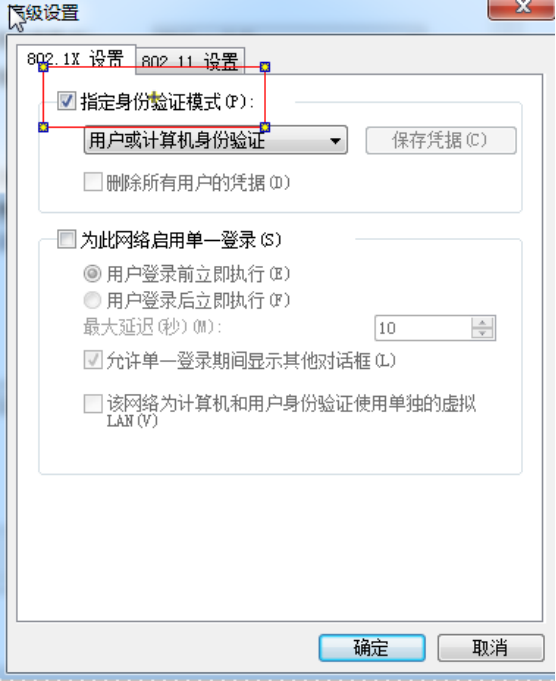
第十二步:点击“关闭”结束对网络的配置
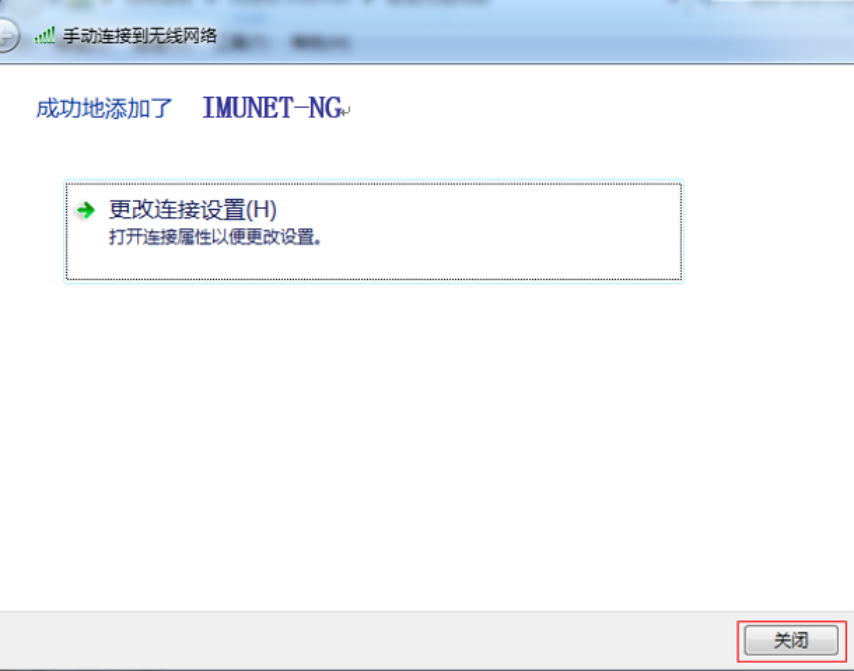
第十三步:在连接网络里选择网络名为IMUNET-NG的无线网,点击“连接”
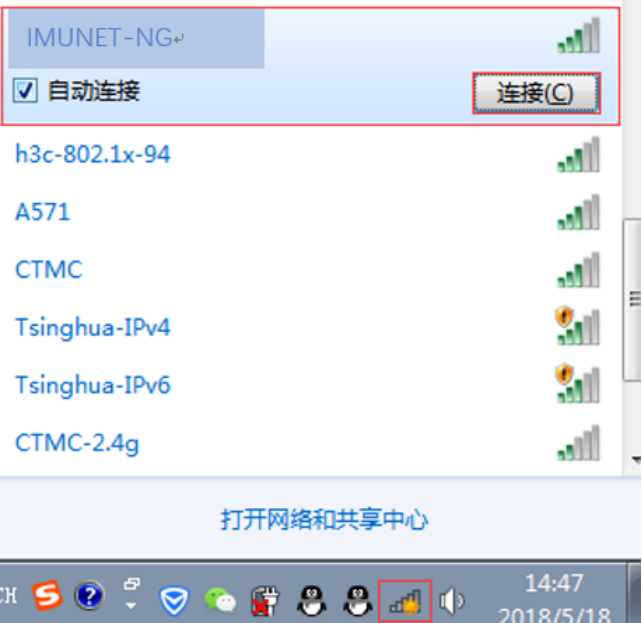
第十四步:在弹出的网络身份验证中输入自己原有校园网的用户名及密码点击确定完成连接
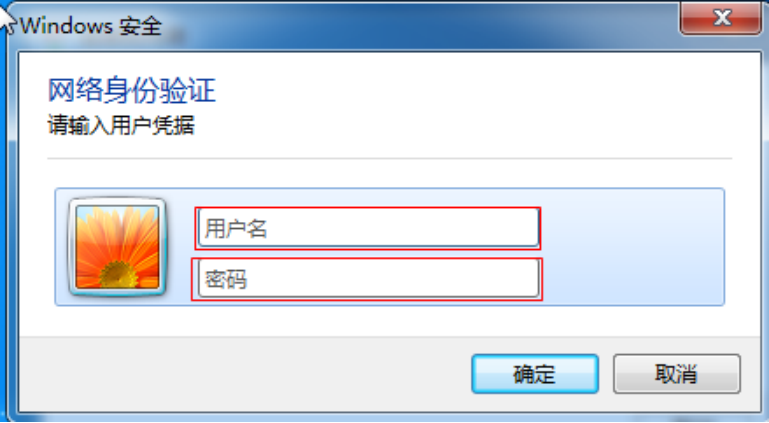
四、 Windows XP操作系统下的配置
第一步:点击电脑右下角的无线网络
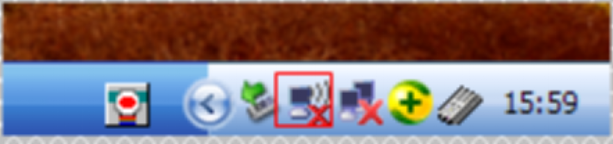
第二步:在打开的无线网络中选择“更改高级设置”
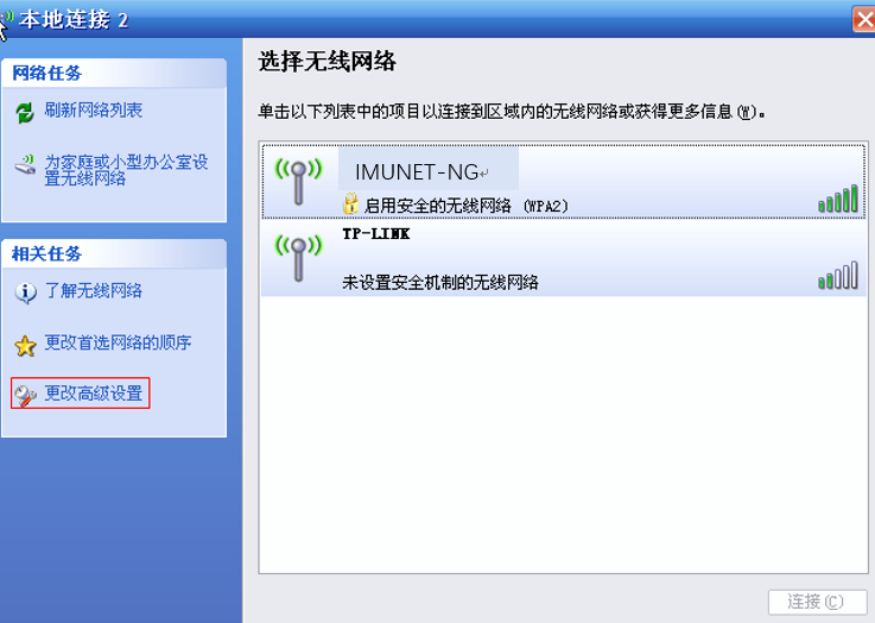
第三步:选择“无线网络配置”,点击“添加”
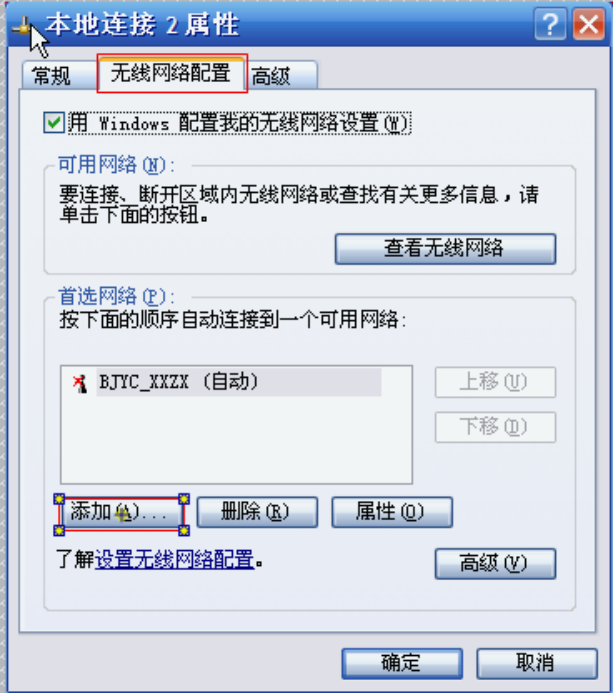
第四步:在网络名中输入IMUNET-NG
网络身份验证选择“WPA2”
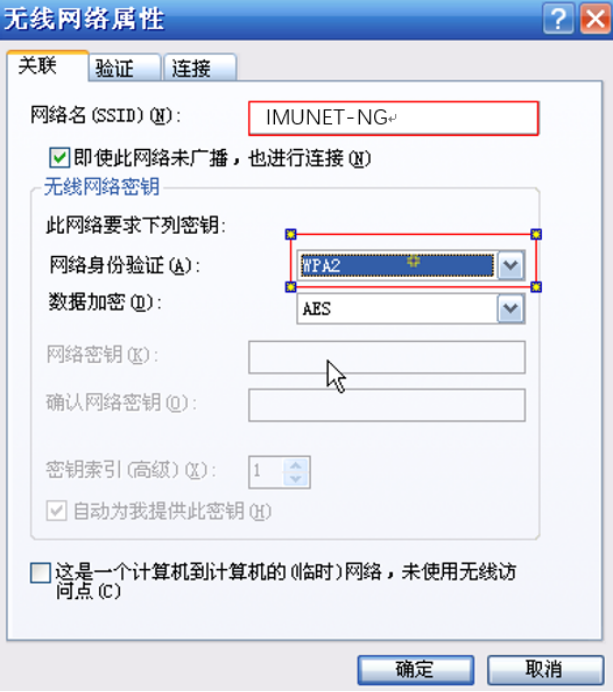
第五步:点击“验证”选项卡
EAP类型选择“受保护的EAP(PEAP)”
点击“属性”
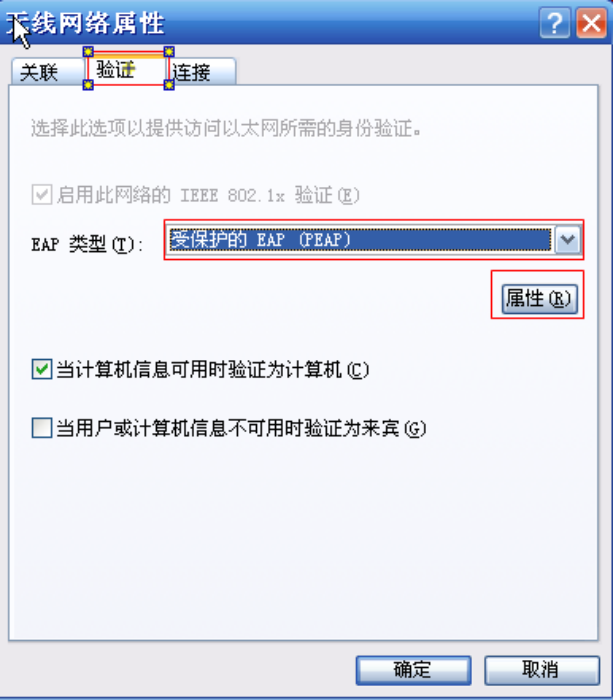
第六步:取消“验证服务器证书”
点击“配置”
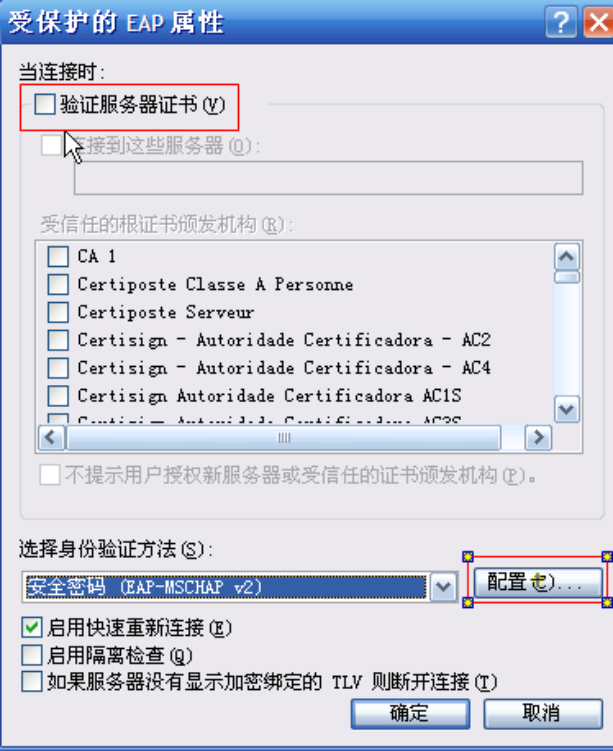
第七步:取消“自动使用Windows登录名和密码”
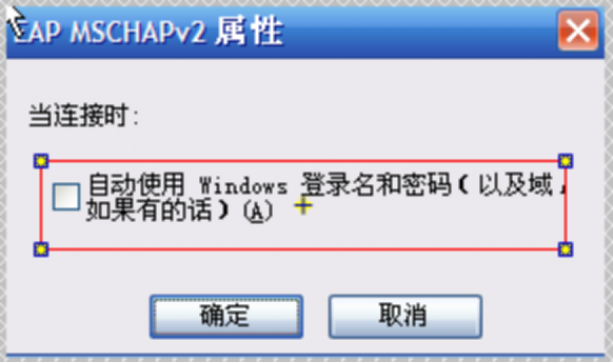
勾选完成后连续点击确定结束网络配置
第八步:点击右下角弹出的菜单上,如果没有请稍等

第九步:在弹出的网络身份验证中输入自己原有校园网的用户名及密码点击确定完成连接
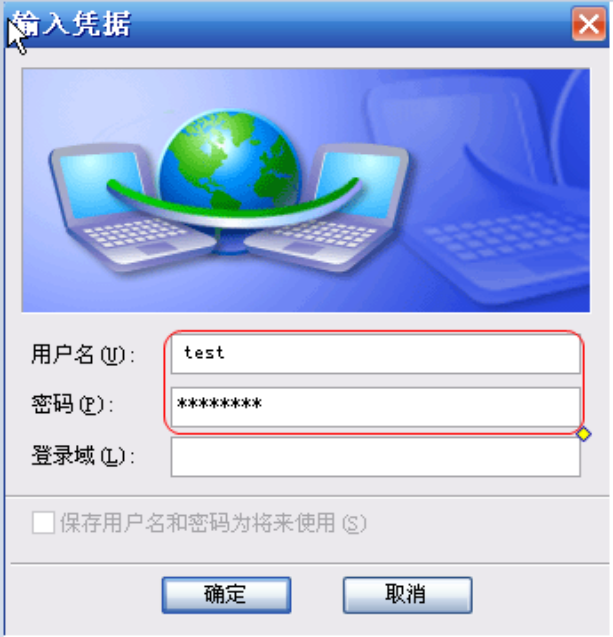
MacOS下的配置
1、连接802.1X SSID IMUNET-NG
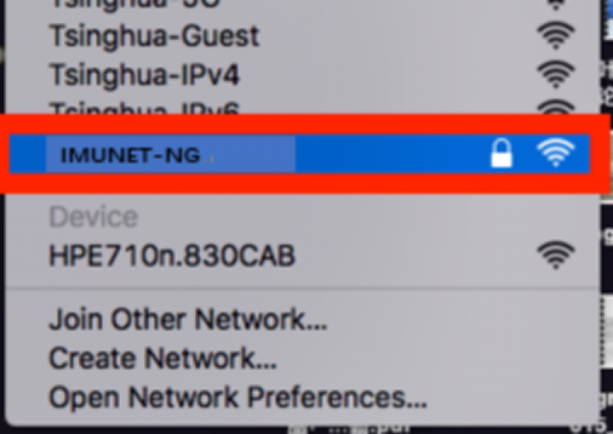
2、输入用户名密码,点击加入。
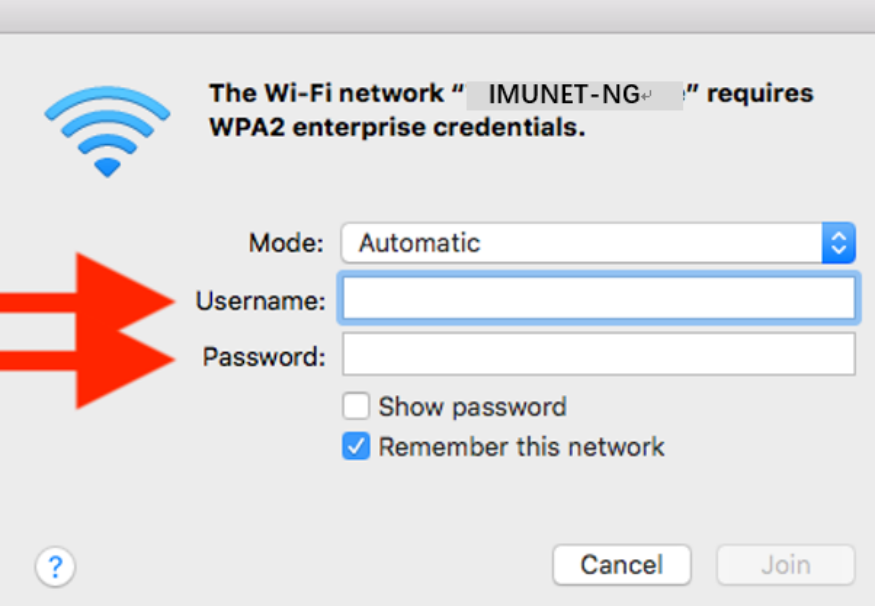
3、点击继续
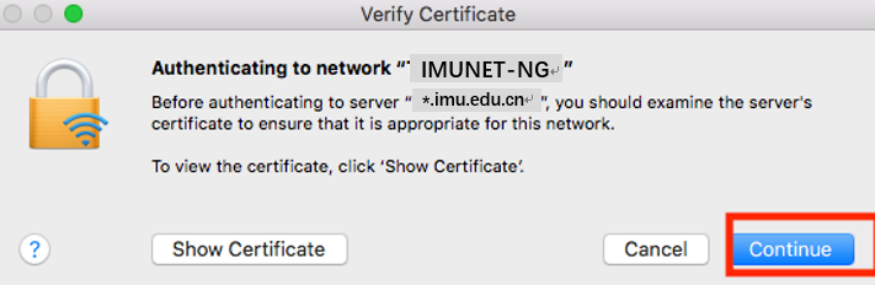
4、连接802.1X SSID IMUNET-NG后会提示输入MAC主机账号密码,并不是联网账号和密码。首次会出现,下次不会。